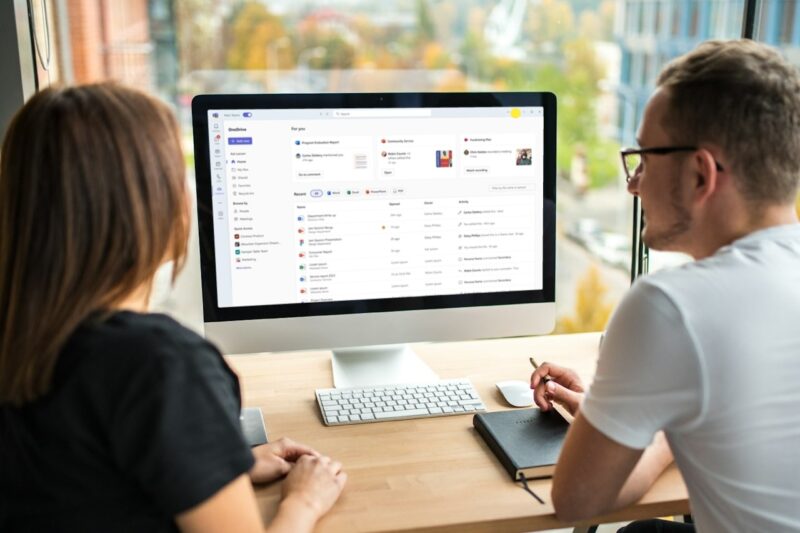Many of us work remotely these days, and Microsoft Teams is a great tool for staying in touch and working together. It lets us have meetings, chat, share files, and more.
But sometimes, it can be annoying when it changes our status to “Away” if we don’t touch the keyboard for a while.
This can make others think we are not working and mess up our teamwork. Luckily, there are ways to fix this problem and make sure our status shows we are online when we want to.
Key Takeaways
- Adjusting privacy settings in Microsoft Teams allows users to manage how their “Away” status is displayed, offering control over perceived availability.
- Customizing the duration of inactivity before being marked as “Away” can align Teams’ status updates with individual work habits, ensuring an accurate representation of availability.
- Engaging with Teams through regular interactions, like messaging or participating in conversations, helps maintain an “Available” status, signaling active presence to colleagues.
- Manual status updates and strategic use of the “Do Not Disturb” mode can prevent unwanted status changes to “Away,” aiding in effective presence management.
- Clear communication and proactive management of presence settings in Teams enhance collaboration and respect for work-life boundaries within remote and hybrid work environments.
“Away” Status in Teams Explained
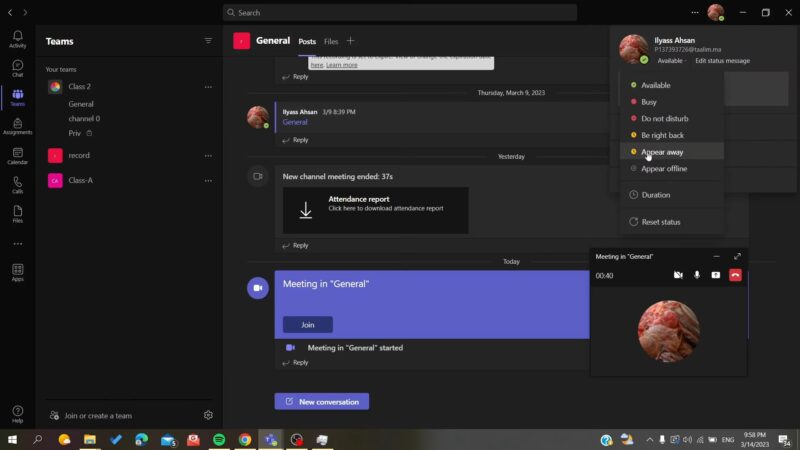
Before discussing the solutions, it’s crucial to explain what triggers the “Away” status.
Microsoft Teams is designed with the workplace’s dynamics in mind, automatically setting your status to “Away” after you’ve been inactive for a certain period.
This feature aims to reflect your availability accurately, but it doesn’t always align with reality.
You might be reading a document, contemplating a complex problem, or discussing something with a colleague offline—activities that don’t involve interacting with Teams but nonetheless mean you’re working and available.
Why Do Teams Mark Me as Away?
Teams mark you as a way to signal to your colleagues that you might not respond immediately to messages or calls.
This automatic status change is based on a preset idle time determined by a lack of keyboard or mouse activity within the Teams application.
How Can I Stop Teams from Showing Me as Away?
Let’s tackle the core issue head-on: preventing Microsoft Teams from prematurely marking your status as “Away.”
- Adjusting Your Privacy Settings: One of the first steps you can take is to explore the privacy settings within Teams. Here, you’ll find an option to disable the feature that shows you as “away” when you’re inactive. Turning off this switch can be a straightforward solution for many users.
- Customizing Inactivity Duration: Did you know you can customize the duration of inactivity before Teams marks you as “away”? This flexibility allows you to set a threshold that better matches your work habits and patterns.
- Keeping Teams Engaged: Regular interaction with Teams is a simple yet effective way to maintain your “Available” status. This could be as minimal as sending a message in a chat or participating in a channel conversation.
- Using “Do Not Disturb” Wisely: Activating the “Do Not Disturb” mode is another tactic. While it primarily serves to mute notifications and calls, it also influences how your status is displayed, indirectly preventing the “Away” status from being triggered too soon.
- Troubleshooting and Third-Party Tools: Sometimes, despite your best efforts, Teams might still not behave as expected. In such cases, troubleshooting or even considering third-party applications designed to keep Teams active could be worthwhile. These tools simulate activity, ensuring Teams see you as engaged.
Effective Presence Management in Teams
Beyond just preventing the “Away” status, managing your presence on Teams involves several best practices:
1. Update Your Activity Status Manually
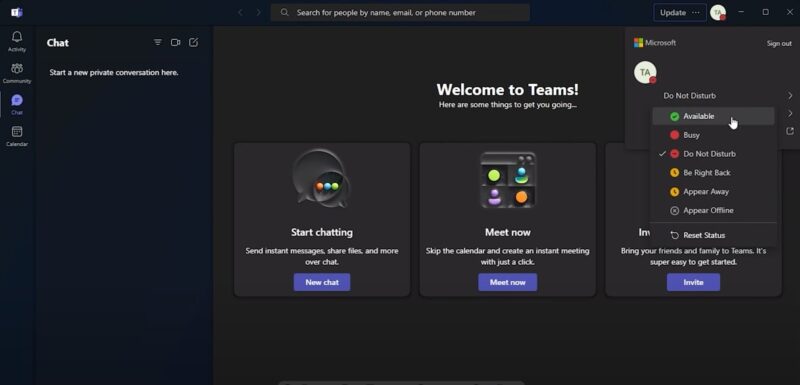
Teams allows you to override automatic status updates manually.
If you’re stepping away for a brief period but want to appear available, manually setting your status to “Available” can be a useful strategy.
2. Schedule Focus Time
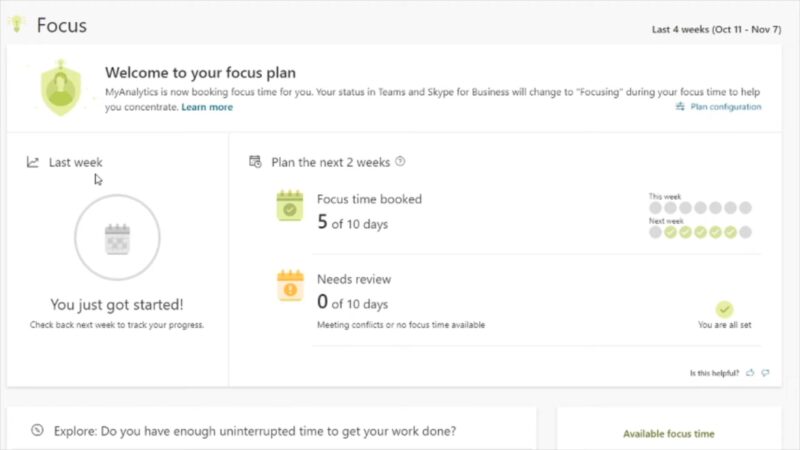
During periods of focused work, use the Focus Assist mode or schedule ‘focus time’ in Teams.
This can help manage your availability without misleading your colleagues about your capacity to respond.
3. Communicate Proactively
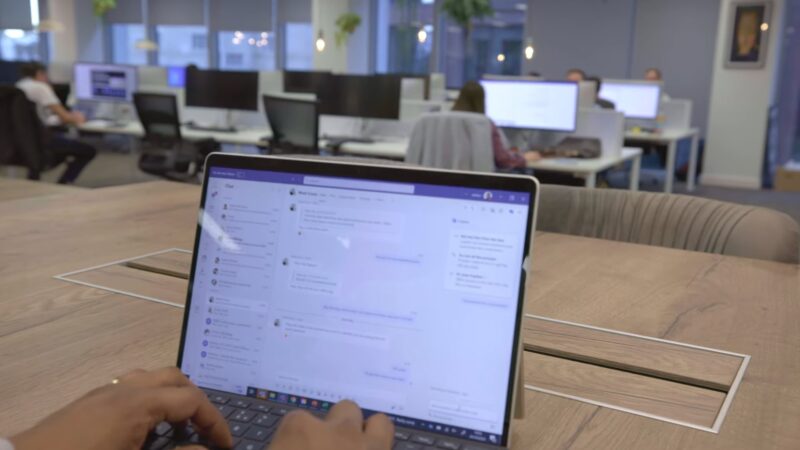
Sometimes, the best solution is clear communication. If you’re going to be away from your desk but available for urgent matters, a customized status message can convey this nuance to your team.
Challenges with Flexibility
Adapting to the fluid nature of digital workspaces like Microsoft Teams requires a blend of resilience and flexibility.
Challenges, such as unexpected changes in status or misinterpretations of availability, are inevitable.
Viewing these challenges as opportunities to refine your presence management strategies can lead to more effective communication and collaboration.
It’s about finding what works best for you and your team, adjusting as needed, and always seeking ways to enhance your collective digital experience.
Integrating Presence Management with Work-life Balance
The concept of “being available” in Microsoft Teams also intersects with the broader topic of work-life balance.
It’s important to establish clear boundaries between work and personal time, even when these spheres are facilitated by the same digital platforms.
Managing your presence effectively includes signaling when you’re not working, using status messages to communicate when you’ll be back, or setting expectations for response times.
This not only helps in managing your workload but also in respecting and supporting the work-life balance of your colleagues.
FAQs
Can I set a specific time for Microsoft Teams to automatically change my status to “Away”?
No, Microsoft Teams does not currently allow users to set a specific time for automatically changing the status to “Away.”
Your status is determined by your activity within the app.
Is it possible to permanently disable the “Away” status in Teams?
You cannot permanently disable the “Away” status in Teams, as it is designed to reflect user activity.
However, you can adjust settings to reduce its frequency.
Does Microsoft Teams offer a vacation mode to indicate extended absence?
Microsoft Teams does not have a specific “vacation mode,” but you can manually set your status to “Appear offline” or use a status message to indicate you’re on vacation.
Can other users see how long I’ve been “Away” or “Offline” in Teams?
No, Microsoft Teams does not display the duration of your “Away” or “Offline” status to other users.
Will scheduled meetings in Teams affect my status?
Yes, if you have a meeting scheduled in Teams, your status will automatically change to “In a meeting” during that time.
If I manually set my status to “Available,” will Teams override this if I become inactive?
If you manually set your status to “Available,” Teams may still override it to “Away” after a period of inactivity, depending on your settings.
Closing Thoughts
Microsoft Teams lets you work together with your colleagues, but you also need to be careful about how you show up online.
You can change your settings, decide how long you want to be inactive before your status changes, and use smart ways to manage your status.
This way, you can make sure your status matches your availability, and avoid any confusion or misunderstanding with your team.
Final Tips
- Regularly review your Teams settings: Teams is regularly updated with new features and options. Keeping abreast of these changes can help you manage your presence more effectively.
- Balance visibility with productivity: Being marked as “Available” shouldn’t come at the cost of your productivity. Find a balance that allows you to stay engaged with your team without disrupting your work.
- Leverage Teams fully: Beyond managing your status, explore other Teams features that enhance collaboration and productivity. From integrated apps to file sharing and video meetings, Teams offers a comprehensive suite of tools to support your work.
We’ve also recently covered what to do when you can’t sign in to your Yahoo mail account, so make sure to check it out if you ever run into this problem.